مرکز آموزش
روش دسترس به صندوقهای پستی از Webmail و تنظیمات آن پرینت این مقاله
اگر مایلید ایمیلهایتان را از طریق webmail (یعنی باز کردن آدرس ایمیل از طریق مرورگر وب) مشاهده کنید در نوار آدرس مرورگر یکی از نشانیهای وب زیر را تایپ نمایید:
yourdomain.com/webmail
yourdomain.com:2095
(به جای yourdomain.com نام دامنهي خودتان را بنویسید.)
آدرس ایمیل خود را به صورت کامل (نمونه: info@yourdomain.com) و گذرواژهي خود را در صفحهي باز شده وارد کنید: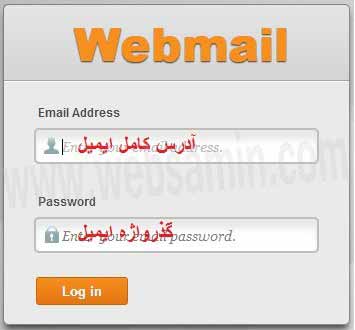
در صفحهي باز شده میتوانید کلاینت وبمیل خود را از گزینههای ظاهر شده انتخاب کنید. (این گزینهها معمولاً Horde ،SquirrelMail و Roundcube هستند.) شکل ظاهری صفحهي وبمیل و نحوهي چینش گرافیکی امکانات ایمیل به انتخاب هر کدام از این نرمافزارها بستگی دارد. میتوانید هر سه را به نوبت تجربه کنید.
روی هر کدام از این سه کلاینت که مایلید کلیک کنید تا وارد صندوق پستی خود شوید و بتوانید ایمیلهایتان را مدیریت کنید.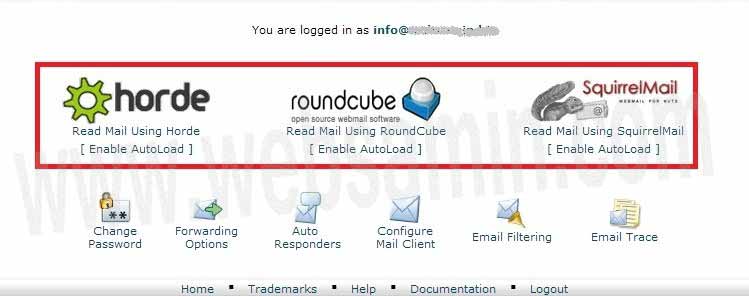
دیگر امکانات و تنظیمات این صفحه
در صفحهای که در شکل بالا میبینید علاوه بر انتخاب کلاینت وبمیل گزینههای دیگری نیز مشاهده میشود:
1-Enable AutoLoad: اگر مایلید همیشه تنها از یکی از این 3 نرمافزار استفاده کنید میتوانید از طریق این گزینه تعیین کنید که پس از مدتی (به ثانیه) صفحه مستقیم به همان وبمیل انتقال پیدا کند. با توجه به امکانات دیگری که در این صفحه موجود است و ممکن است برایتان مفید باشد استفاده از این ویژگی را توصیه نمیکنیم یا دستکم زمان انتظار را به اندازهي کافی بزرگ بگیرید که اگر مایل بودید بتوانید AutoLoad را غیرفعال کنید یا از بقیهي امکانات استفاده کنید.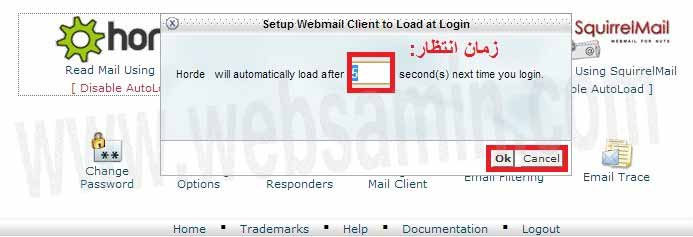
2- Disable AutoLoad: اگر یکی از کلاینتهای وبمیل را به عنوان پیشفرض انتخاب کرده باشید در زیر آیکون آن این لینک دیده میشود. با کلیک بر روی آن باز شدن خودکار آن کلاینت متوقف میشود و میتوانید کلاینت دیگری را برگزینید.
3- Change Password: میتوانید گذرواژهي ایمیلتان را از اینجا تغییر دهید.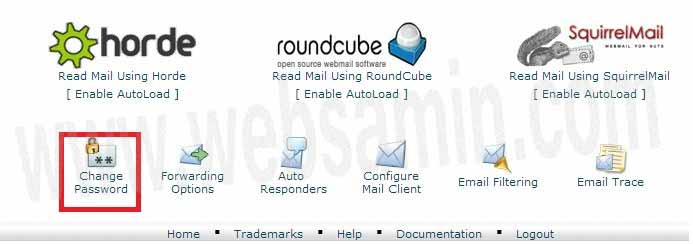
در صفحهي باز شده رمز عبور جدید را دو بار وارد کنید و دکمهي «Change Password» را بزنید.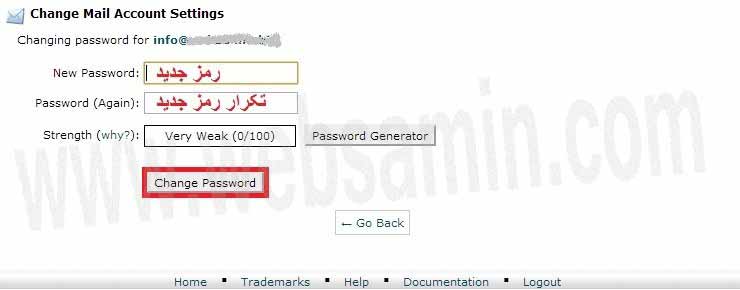
4- Forwarding Options: میتوانید از این گزینه برای فرستادن کپی همهي ایمیلهای ورودی به این صندوق به یک آدرس ایمیل دیگر استفاده کنید.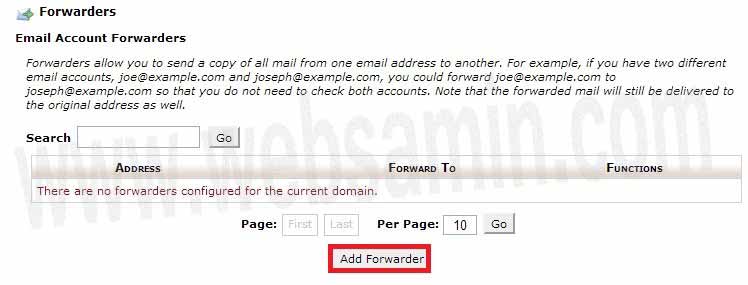
اگر تا کنون برای این کار آدرسی تعیین نکردهاید با کلیک بر روی دکمهي «Add Forwarder» میتوانید آدرس ایمیل مورد نظرتان را وارد کنید.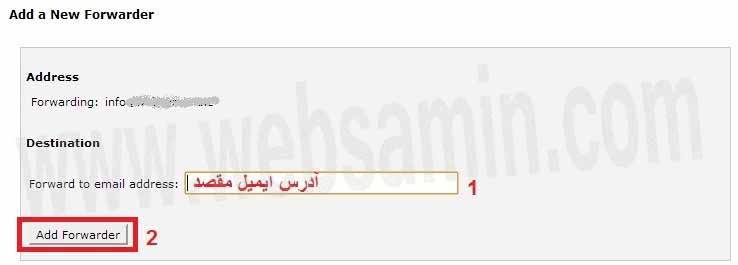
اگر زمانی یک آدرس ایمیل برای دریافت کپی ایمیلها تعیین کرده بودهاید و قصد حذف آن را دارید از همین صفحه میتوانید اقدام کنید. کافی است بر روی دکمهي «Delete» مانند شکل زیر کلیک کنید.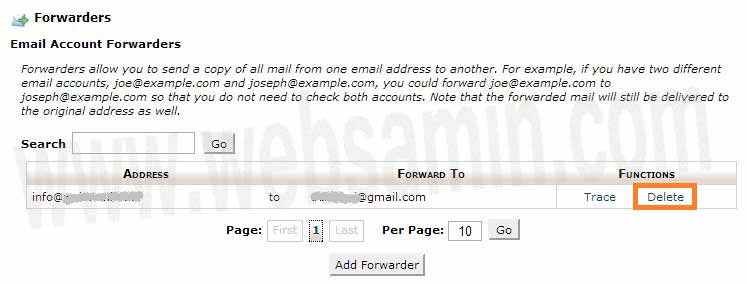
در صفحهي باز شده حذف را تأیید کنید:
5- Auto Responders: پاسخگوی خودکار را از این بخش میتوانید تنظیم کنید. این کار وقتی برای مدتی نمیتوانید به ایمیلهایتان دسترس داشته باشید ممکن است مفید باشد. توجه کنید که اگر هر روز ایمیلهایتان را چک میکنید فعال کردن این ویژگی خاصیتی ندارد و تنها برخی از دریافتکنندگان این پاسخهای خودکار را ناراحت میکند.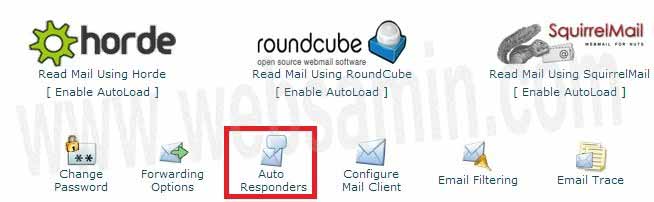
در صفحهي باز شده بر روی دکمهي «Add Auto Responder» کلیک کنید و فیلدهای مربوط را به ترتیب تکمیل نمایید: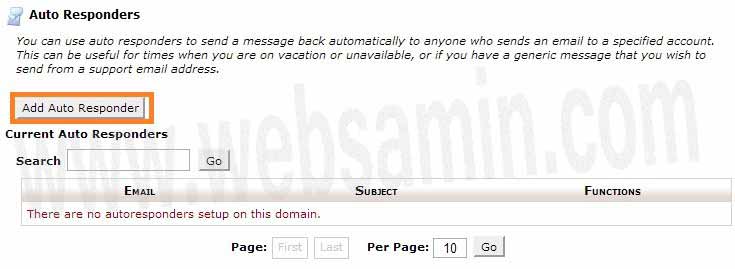
![]() Character set: پیشفرض utf-8 است که میتواند ایمیلهای فارسی را بدون مشکل بفرستد. بهترین انتخاب همین است.
Character set: پیشفرض utf-8 است که میتواند ایمیلهای فارسی را بدون مشکل بفرستد. بهترین انتخاب همین است.
![]() Interval: فاصلهي بین فرستادن پاسخهای خودکار به یک آدرس ایمیل خاص بر حسب ساعت است. برای مثال اگر از آدرس mr.x@notafakemail.com یک ایمیل دریافت کردید و برایش یک پاسخ خودکار فرستاده شد و دوباره Mr. X برایتان ایمیلهای دیگری فرستاد پاسخ خودکار به این ایمیلهای جدید تا پیش از چند ساعت تعیین شده فرستاده نخواهد شد. این تنظیم کمک میکند تا پشت سر هم به صندوق ایمیل Mr. X چندین پاسخ خودکار نفرستید.
Interval: فاصلهي بین فرستادن پاسخهای خودکار به یک آدرس ایمیل خاص بر حسب ساعت است. برای مثال اگر از آدرس mr.x@notafakemail.com یک ایمیل دریافت کردید و برایش یک پاسخ خودکار فرستاده شد و دوباره Mr. X برایتان ایمیلهای دیگری فرستاد پاسخ خودکار به این ایمیلهای جدید تا پیش از چند ساعت تعیین شده فرستاده نخواهد شد. این تنظیم کمک میکند تا پشت سر هم به صندوق ایمیل Mr. X چندین پاسخ خودکار نفرستید.
![]() Email: آدرس ایمیل شماست که باید وجود داشته باشد.
Email: آدرس ایمیل شماست که باید وجود داشته باشد.
![]() From: نام فرستندهي ایمیل (یعنی شما) در پاسخ خودکار.
From: نام فرستندهي ایمیل (یعنی شما) در پاسخ خودکار.
![]() Subject: عنوان پاسخ خودکار (مثلاً: «ایمیل شما دریافت شد» یا «به زودی پاسخگوی ایمیل شما خواهم بود»)
Subject: عنوان پاسخ خودکار (مثلاً: «ایمیل شما دریافت شد» یا «به زودی پاسخگوی ایمیل شما خواهم بود»)
![]() HTML: اگر در ایمیلتان از تگها و کدهای HTML (مثلاً لینک به یک صفحهي وب یا یک سایت) استفاده شده تیک این قسمت را بزنید. زدن این تیک ضرری ندارد.
HTML: اگر در ایمیلتان از تگها و کدهای HTML (مثلاً لینک به یک صفحهي وب یا یک سایت) استفاده شده تیک این قسمت را بزنید. زدن این تیک ضرری ندارد.
![]() Body: متن پاسخ خودکار.
Body: متن پاسخ خودکار.
![]() Start و Stop: زمان آغاز به کار پاسخگوی خودکار. مثلاً شما یکشنبهی آینده از ساعت 10 صبح به مدت 2 هفته در دسترس نیستید. این مدت را میتوانید از این دو گزینه به صورت «Custom» تنظیم کنید. انتخاب گزینههای «immediately» و «never» برای زمان آغاز و پایان باعث میشود از همین لحظه فرستادن پاسخهای خودکار به کسانی که به شما ایمیل میزنند آغاز شود و برای همیشه تا زمانی که شما تنظیماتش را دستکاری نکنید این کار دنباله پیدا کند.
Start و Stop: زمان آغاز به کار پاسخگوی خودکار. مثلاً شما یکشنبهی آینده از ساعت 10 صبح به مدت 2 هفته در دسترس نیستید. این مدت را میتوانید از این دو گزینه به صورت «Custom» تنظیم کنید. انتخاب گزینههای «immediately» و «never» برای زمان آغاز و پایان باعث میشود از همین لحظه فرستادن پاسخهای خودکار به کسانی که به شما ایمیل میزنند آغاز شود و برای همیشه تا زمانی که شما تنظیماتش را دستکاری نکنید این کار دنباله پیدا کند.
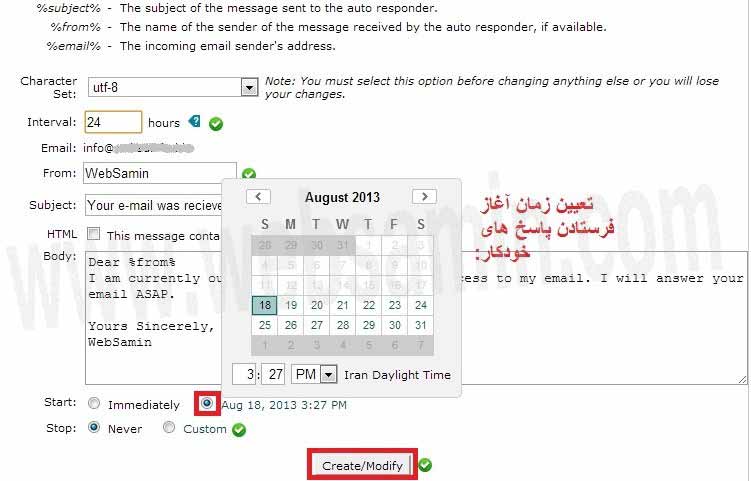
نکتهی آخر تغییر تنظیمات پاسخگوهای خودکار است. مانند پیش پس از ورود به صفحهي انتخاب کلاینت وبمیل روی «Auto Responders» اگر کلیک کنید فهرست پاسخگوهای خودکار موجودتان را میتوانید ببینید و آنها را حذف یا ویرایش کنید.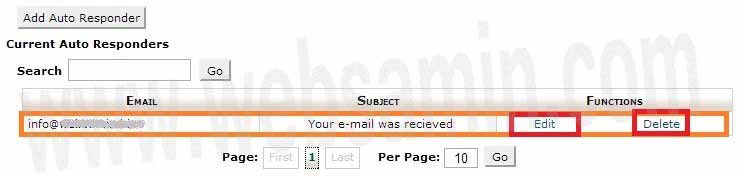
اگر روی «Edit» کلیک کنید صفحهای مانند توضیحات بالایی باز میشود که میتوانید هر کدام را تصحیح کنید و در آخر دکمهي «Create/Modify» را برای اعمال تصحیحات کلیک کنید.
6- Configure Mail Client: تنظیمات مربوط به نرمافزارهای مدیریت ایمیل نظیر Outlook و Thunderbird را میتوانید اینجا ببینید.
7- Email Filtering: میتوانید به کمک فیلترها تعیین کنید که با ایمیلهایی که ویژگیهایی دارند به نحو خاصی رفتار شود. مثلاً ممکن است مایل باشید ایمیلهایی که از mr.x@notafakeamail.com دریافت میکنید اصلاً دریافت نشوند و تنها به Mr. X یک پیغام دریافت ایمیل مقدور نشد برای وی فرستاده شود.
برای این کار روی دکمهي «Create a New Filter» کلیک کنید. سپس به ترتیب زیر فیلتر را ایجاد کنید:
![]() Filter Name: نامی است که با آن این فیلتر را خواهید شناخت، مثلاً «No Mr. X».
Filter Name: نامی است که با آن این فیلتر را خواهید شناخت، مثلاً «No Mr. X».
![]() Rules: شرایط ایمیلهایی که باید فیلتر شوند در اینجا تعیین میشوند:
Rules: شرایط ایمیلهایی که باید فیلتر شوند در اینجا تعیین میشوند:
![]() در کادر اول مشخص میکنید فیلتر در کدام قسمت ایمیل به دنبال مشخصات تعیین شده بگردد، انتخابهایی مانند: فرستنده، عنوان، گیرنده، متن، امتیاز اسپم را در اختیار دارید. در این مثال «From» را انتخاب میکنیم.
در کادر اول مشخص میکنید فیلتر در کدام قسمت ایمیل به دنبال مشخصات تعیین شده بگردد، انتخابهایی مانند: فرستنده، عنوان، گیرنده، متن، امتیاز اسپم را در اختیار دارید. در این مثال «From» را انتخاب میکنیم.
![]() در کادر مقابل آن باید برای فیلتر مشخص کنیم که در این مشخصهای که برایش تعیین کردهایم معیار درستی شرط چیست. انتخاب شما میتواند: برابر است با، شامل میشود، شامل نمیشود و... باشد. مثال ما «equals» است.
در کادر مقابل آن باید برای فیلتر مشخص کنیم که در این مشخصهای که برایش تعیین کردهایم معیار درستی شرط چیست. انتخاب شما میتواند: برابر است با، شامل میشود، شامل نمیشود و... باشد. مثال ما «equals» است.
![]() در کادر پایین شرطی که باید در مشخصات جستجو شود وارد میشود، مثلاً یک آدرس ایمیل، یک کلمهي خاص، یک امتیاز اسپم و مانند اینها. در این مثال باید آدرس ایمیل mr.x@notafakeamail.com در مشخصات ایمیل وارد شود.
در کادر پایین شرطی که باید در مشخصات جستجو شود وارد میشود، مثلاً یک آدرس ایمیل، یک کلمهي خاص، یک امتیاز اسپم و مانند اینها. در این مثال باید آدرس ایمیل mr.x@notafakeamail.com در مشخصات ایمیل وارد شود.
![]() به طور خلاصه شرط مثال ما این شد: اگر ایمیلی فرستندهاش (from) برابر است با (equals) آدرس ایمیل (mr.x@notafakeamail.com) مایلیم با آن به نحو خاصی که در قسمت بعد (Actions) معین میکنیم رفتار شود.
به طور خلاصه شرط مثال ما این شد: اگر ایمیلی فرستندهاش (from) برابر است با (equals) آدرس ایمیل (mr.x@notafakeamail.com) مایلیم با آن به نحو خاصی که در قسمت بعد (Actions) معین میکنیم رفتار شود.
شما میتوانید چند شرط را با هم به همین ترتیب ایجاد کنید و در نهایت تعیین کنید که با آنها به چه نحو رفتار شود:
![]() برای این کار بر روی علامت + کلیک کنید.
برای این کار بر روی علامت + کلیک کنید.
![]() اگر بین دو شرطی که تعیین میکنید از «and» استفاده کنید برای انجام اعمال قسمت Actions لازم است هر دو شرط با هم برقرار شوند. مثلاً هم ایمیل از Mr. X آمده باشد و هم حاوی کلمهي «دوست عزیز» باشد.
اگر بین دو شرطی که تعیین میکنید از «and» استفاده کنید برای انجام اعمال قسمت Actions لازم است هر دو شرط با هم برقرار شوند. مثلاً هم ایمیل از Mr. X آمده باشد و هم حاوی کلمهي «دوست عزیز» باشد.
![]() اگر «or» را انتخاب کنید هر کدام از شرطها که برقرار شوند رفتارهای قسمت Actions اعمال خواهد شد.
اگر «or» را انتخاب کنید هر کدام از شرطها که برقرار شوند رفتارهای قسمت Actions اعمال خواهد شد.
![]() علامت – برای حذف یک شرط استفاده میشود.
علامت – برای حذف یک شرط استفاده میشود.
![]() Actions: در این قسمت تعیین میکنید که در صورت برقراری یک شرط در ایمیل دریافتی با آن چه رفتاری شود. ممکن است ایمیل را رد کنید، به یک آدرس ایمیل دیگر انتقالش دهید، به یک پوشهی خاص هدایتش کنید و... در مثال ما ایمیل تحویل گرفته نمیشود و به فرستنده پیغام رد ایمیلی که مشخص کردهایم داده میشود. شما میتوانید بیش از یک action را تعیین کنید. کافی است بر روی علامت + کلیک کنید تا actionهای دیگری بیفزایید.
Actions: در این قسمت تعیین میکنید که در صورت برقراری یک شرط در ایمیل دریافتی با آن چه رفتاری شود. ممکن است ایمیل را رد کنید، به یک آدرس ایمیل دیگر انتقالش دهید، به یک پوشهی خاص هدایتش کنید و... در مثال ما ایمیل تحویل گرفته نمیشود و به فرستنده پیغام رد ایمیلی که مشخص کردهایم داده میشود. شما میتوانید بیش از یک action را تعیین کنید. کافی است بر روی علامت + کلیک کنید تا actionهای دیگری بیفزایید.
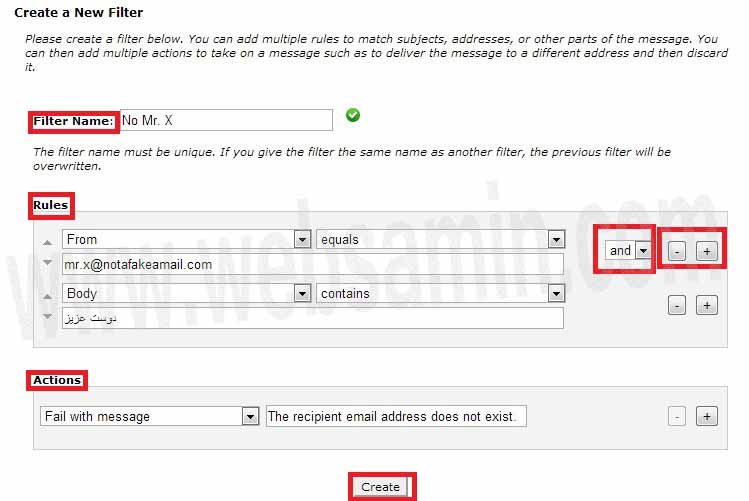
در آخر دکمهي «Create» را بزنید تا فیلتر ایجاد شود. شما میتوانید از لیست فیلترها هر کدام از فیلترهایی را که ساختهاید اصلاح (Edit) یا حذف (Delete) کنید.
به کمک گزینهي «Filter Test» میتوانید یک ایمیل آزمایشی ایجاد کنید و نحوهي رفتار فیلترهایتان را بیازمایید.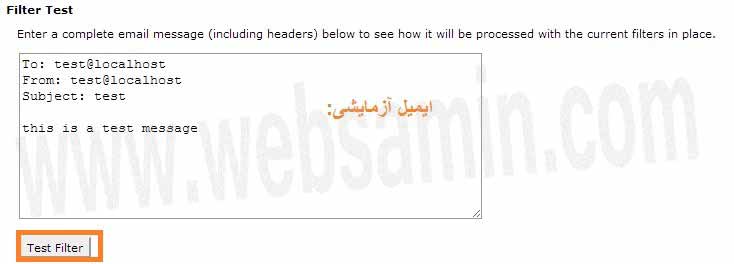
8- Email Trace: به شما مسیری که ایمیلتان دست به دست شده تا به گیرنده برسد را نشان میدهد. کافی است نشانی ایمیل گیرنده را در کادر مربوط وارد کنید و دکمهي «Run Report» را بزنید.
آیا این پاسخ به شما کمک کرد؟
در همین زمینه
به cPanel لاگین کنید و از بخش «Mail» گزینهي «Email Accounts» را کلیک کنید. کادرها را به ترتیب...
برای تغییر مشخصات حسابهای ایمیل از جمله گذرواژه یا حذف یک یا چند حساب به cPanel وارد شوید و...
