مرکز آموزش
بکاپ کامل از حساب کاربری و محتوای آن (Full Backup) پرینت این مقاله
دسترسی سریع به مطالب![]() بکاپ کامل با ویژگی Backups در سیپنل
بکاپ کامل با ویژگی Backups در سیپنل![]() بکاپ کامل با ویژگی Backup Wizard در سیپنل
بکاپ کامل با ویژگی Backup Wizard در سیپنل![]() ذخیرهي فایل بکاپ بر روی فضای هاست و دانلود آن
ذخیرهي فایل بکاپ بر روی فضای هاست و دانلود آن![]() ارسال فایل بکاپ از طریق FTP به یک سرور دیگر
ارسال فایل بکاپ از طریق FTP به یک سرور دیگر
در cPanel شما میتوانید بکاپ فایلها را به در صورت کامل یا جزء به جزء ایجاد و ذخیره کنید. واقعیت این است که بکاپ کامل (Full Backup) تنها برای ذخیرهي کل محتویات حساب کاربری شما در cPanel در فضای هاست خودتان یا انتقال آن به یک سرور دیگر به کار میآید و امکان بازگردانی سایت با استفاده از بکاپ کامل وجود ندارد. به عبارتی این روش مشخصات یک حساب cPanel را با تمام فایلها و تنظیمات آن به یک سرور cPanel دیگر منتقل میکند. اما اگر مایل باشید از بکاپتان برای بازگردانی سایت یا بالا آوردن سایتتان در جای دیگر استفاده کنید باید از روشهای بکاپ جزء به جزء (Partial Backup) استفاده کنید. برای آشنایی با بکاپ جزء به جزء به مطلب «بکاپ جزء به جزء در cPanel» مراجعه کنید.
بکاپ کامل یک فایل آرشیو فشرده شامل محتوای دایرکتوری خانهي هاست شما (کل فایلها)، دیتابیسها، تنظیمات فیلترهای ایمیل و تنظیمات فورواردرهای ایمیل شما ایجاد میکند.
برای بکاپ کامل دو راه در cPanel تعبیه شده است: 1) استفاده از ویژگی «Backups» 2) بکاپ گام به گام با ویژگی «Backup Wizard». این دو روش را به ترتیب تشریح میکنیم.
آ- بکاپ کامل با استفاده از ویژگی Backups
در cPanel خود در بخش Files بر روی آیکون «Backups» کلیک کنید.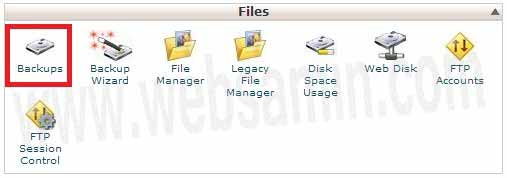
در صفحهي باز شده بر روی دکمهي «Download or Generate a Full Website Backup» کلیک کنید.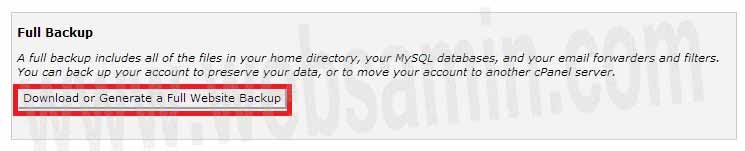
در صفحهي بعد در کادر «Backup Destination» یکی از گزینههای زیر را برای ذخیرهی فایل بکاپ انتخاب کنید: Home Directory (برای ذخیرهي فایل بر روی فضای هاست خودتان) یا Remote FTP Server (برای ارسال فایل بکاپ به یک سرور دیگر).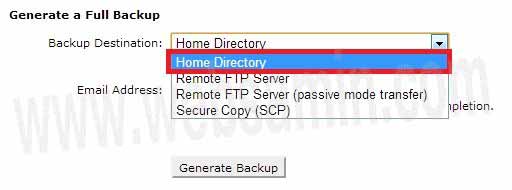
ب- بکاپ کامل با استفاده از ویژگی «Backup Wizard»
Backup Wizard مانند هر wizard دیگری کاربر را گام به گام راهنمایی میکند. در این مورد نیز Backup Wizard دقیقاً همان کارهای ویژگی Backups را با راهنمایی کاملتر و به شکل گام به گام انجام میدهد.
در cPanel خود از قسمت Files بر روی آیکون «Backup Wizard» کلیک کنید: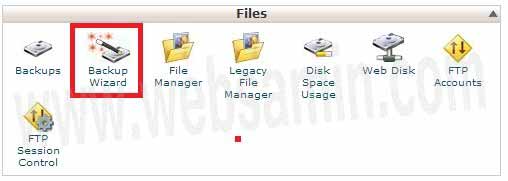
صفحهي باز شده به سه گام تقسیم شده است. ابتدا از میان دو گزینهي Backup و Restore بکاپ را انتخاب کنید.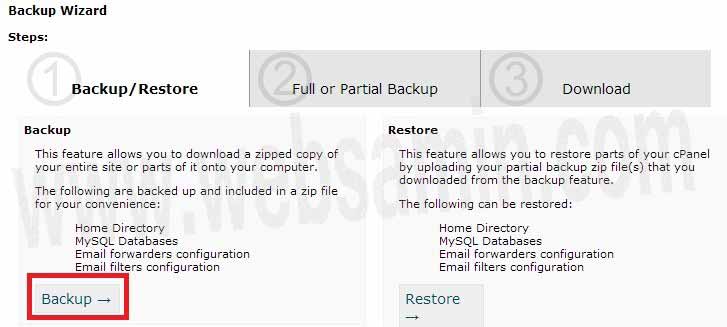
سپس از میان دو گزینهي Full Backup و Partial Backup بکاپ کامل را انتخاب کنید.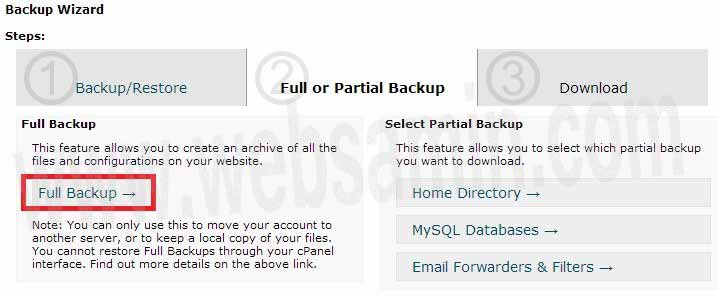
مرحلهي سوم به شما چند گزینه برای ذخیرهي فایل بکاپ میدهد. شما میتوانید از گزینههای Home Directory (ذخیره روی فضای هاست خودتان) یا Remote FTP Server (ارسال به یک فضای هاست دیگر شما در سروری دیگر) استفاده کنید. توضیحات مربوط به این دو انتخاب در پایین همین مطلب داده شده است.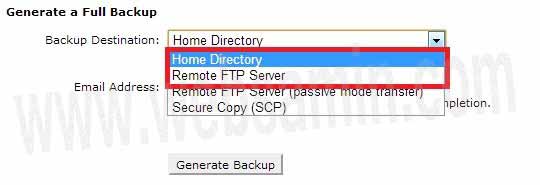
دکمهي Generate Backup کار بکاپگیری را آغاز میکند و فایل بکاپ را بنا به انتخابی که شما انجام دادید در فضای هاستتان ذخیره میکند یا به یک سرور دیگر میفرستد.
ذخیرهي فایل بکاپ بر روی هاست و دانلود آن
پس از آنکه مطابق مراحل قبلی از یکی از دو روش توضیح داده شده گزینهي Full Backup را انتخاب کردید میتوانید محل نگهداری فایل بکاپ را تعیین کنید. با انتخاب گزینهي «Home Directory» کل بکاپ به صورت یک فایل فشرده در پوشهي خانگی فضای هاستتان ذخیره خواهد شد. اگر مایلید پس از تکمیل بکاپ سیپنل با ایمیل این موضوع را به شما اطلاع دهد میتوانید آدرس ایمیلتان را در کادر «Email Address» وارد کنید. اگر مایل به دریافت ایمیل نیستید تیک «…Do not send email» را بزنید. برای تکمیل کار بکاپگیری کافی است دکمهي «Generate Backup» را بزنید.

پس از ایجاد بکاپ اگر بر روی دکمهي «Go Back» کلیک کنید به صفحهي تنظیمات بکاپ بر میگردید. اکنون در بالای این صفحه لینک دانلود فایل بکاپ وجود دارد. شما میتوانید با این لینک کل فایل بکاپ را علاوه بر نگه داشتن بر روی فضای هاستتان بر روی رایانهی خود نیز دانلود و ذخیره کنید.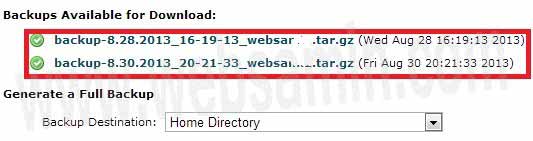 این فایل روی فضای هاست شما ذخیره شده و هر زمان که بخواهید میتوانید آن را از طریق File Manager نیز دانلود کنید. پس از دانلود میتوانید فایل آرشیو بکاپ را از روی هاستتان حذف کنید.
این فایل روی فضای هاست شما ذخیره شده و هر زمان که بخواهید میتوانید آن را از طریق File Manager نیز دانلود کنید. پس از دانلود میتوانید فایل آرشیو بکاپ را از روی هاستتان حذف کنید.
ارسال فایل بکاپ از طریق FTP به یک سرور دیگر
با انتخاب گزینهی «Remote FTP Server» میتوانید کل محتوای حساب کاربری هاستتان را به صورت یک بکاپ کامل از طریق اتصال FTP به یک سرور هاست دیگر بفرستید. برای این کار کادرهای مربوط را مطابق شکل زیر تکمیل کنید:
![]() Email Address: تکمیل فرآیند بکاپگیری را سیپنل با فرستادن ایمیلی به این آدرس به شما اطلاع میدهد. اگر مایل به دریافت ایمیل نیستید به جای وارد کردن آدرس ایمیل تیک «…Do not send email» را بزنید.
Email Address: تکمیل فرآیند بکاپگیری را سیپنل با فرستادن ایمیلی به این آدرس به شما اطلاع میدهد. اگر مایل به دریافت ایمیل نیستید به جای وارد کردن آدرس ایمیل تیک «…Do not send email» را بزنید.
![]() Remote Server: آدرس IP یا آدرس FTP اکانتتان در سرور مقصد را در این کادر وارد کنید.
Remote Server: آدرس IP یا آدرس FTP اکانتتان در سرور مقصد را در این کادر وارد کنید.
![]() Remote User: نام کاربری اکانت FTPتان در سرور مقصد را وارد میکنید.
Remote User: نام کاربری اکانت FTPتان در سرور مقصد را وارد میکنید.
![]() Remote Password: گذرواژهي اکانت FTP شما در سرور مقصد برای اتصال به این سرور
Remote Password: گذرواژهي اکانت FTP شما در سرور مقصد برای اتصال به این سرور
![]() Port: تقریباً همیشه 21 است. cPanel اغلب خود به خود این پورت را میشناسد.
Port: تقریباً همیشه 21 است. cPanel اغلب خود به خود این پورت را میشناسد.
![]() Remote Dir: دایرکتوری مقصد یعنی پوشهای در هاست شما در سرور مقصد است که فایل بکاپ در آن آپلود خواهد شد.
Remote Dir: دایرکتوری مقصد یعنی پوشهای در هاست شما در سرور مقصد است که فایل بکاپ در آن آپلود خواهد شد.
در آخر دکمهي «Generate Backup» را بزنید.
آیا این پاسخ به شما کمک کرد؟
در همین زمینه
اگر میخواهید از سایتتان برای انتقال آن به هاست یا سروری دیگر بکاپ تهیه کنید از این روش بکاپ...
بازگردانی یا restore در مواقعی که میخواهید نسخهي قدیم سایت یا دیتابیس آن را دوباره فعال کنید...
دسترسی سریع1- بکاپگیری و بازگردانی دیتابیس با استفاده از phpMyAdmin2- بکاپگیری و بازگردانی...
