مرکز آموزش
مشاهدهي آمار بازدید سایت پرینت این مقاله
در cPanel بخشی به نام «Logs» تعبیه شده که به طور کامل و با ابزارهای متعدد آمار بازدیدهای سایت شما و میزان منابع مصرف شدهی ناشی از این بازدیدها را به شما نشان میدهد. ابزارهای در دسترس شما در این بخش در زیر تشریح شدهاند.
توضیح اصطلاحات: در تحلیل آمار سایت بازدیدکننده (Unique Visitor) با یک آدرس IP یا هاست مشخص میشود. یک بازدیدکننده ممکن است چندین بار از سایت شما بازدید کند (Visit) و در هر بازدید چند صفحه (Page) از سایتتان را مشاهده کند. در مشاهدهی هر صفحه بسته به تعداد فایلهای موجود در آن صفحه تعدادی hit ایجاد میشود.
Raw Access Logs (اطلاعات دسترس خام)
این بخش کلیهي اطلاعات دسترس و بازدید سایت شما را بر اساس پاسخهایی که سرور هاست به درخواستهای ارسالی به سایت شما داده است به صورت یک فایل متنی (Access Log) در اختیارتان میگذارد. ابزارهای دیگر موجود در cPanel که این اطلاعات را به صورت شکل و نمودار نشان میدهند معمولاً بر اساس پردازش همین اطلاعات نمودارهایشان را تهیه میکنند.
پس از کلیک بر روی آیکون «Raw Access Logs» به صفحهای هدایت میشوید که سه بخش اصلی دارد:
1- پیکرهبندی لاگها (Configure Logs): در این قسمت دو گزینه برای مدیریت نگهداری لاگهای سایتهایتان دارید:
![]() Archive logs: که با انتخاب آن cPanel هر 24 ساعت یک بار اطلاعات لاگ بازدید را در فضای هاستتان بایگانی میکند.
Archive logs: که با انتخاب آن cPanel هر 24 ساعت یک بار اطلاعات لاگ بازدید را در فضای هاستتان بایگانی میکند.
![]() Remove the previous month: با انتخاب این گزینه در پایان هر ماه لاگهای بایگانی شدهي مربوط به آن ماه از فضای هاستتان حذف میشوند.
Remove the previous month: با انتخاب این گزینه در پایان هر ماه لاگهای بایگانی شدهي مربوط به آن ماه از فضای هاستتان حذف میشوند.
اگر تغییری در این تنظیمات دادید دکمهي «Save» را فراموش نکنید.
2- دانلود جدیدترین فایلهای لاگ (Download Current Raw Access Logs): از این بخش میتوانید آخرین لاگ بازدید دامنهی اصلی یا سابدومینهایتان را به صورت یک فایل فشرده دانلود کنید. فایل لاگ دانلود شده همنام سایت مربوط به خود و حاوی یک فایل متنی است که با نرمافزارهای مشاهدهي متن میتوانید محتوای آن را ببینید.
3-دانلود لاگهای بایگانی شده (Download Archived Logs): اگر در قسمت پیکرهبندی بایگانی لاگهای هرروزه را فعال کردهاید میتوانید از این قسمت لاگهای بایگانی شدهي روزهای قبلی را دانلود کنید.
Latest Visitors (آخرین بازدیدکنندگان)
آمار و مشخصات آخرین بازدیدهای سایتتان (تاریخ بازدید، میزان ترافیک ایجاد شده، صفحهي بازدید شده، IP بازدیدکننده، مرورگر وی و سایتی که کاربر از طریق آن به سایت شما آمده) را میتوانید در این قسمت ببینید.
کافی است در صفحهي باز شده بر روی دکمهي «View» مربوط به دامنه یا سابدومین مورد نظرتان کلیک کنید. اطلاعات به صورت یک جدول نمایش داده خواهد شد.
Bandwidth (پهنای باند/ترافیک)
این قسمت گزارش ترافیک ناشی از بازدید و آپلود و دانلود، FTP و ایمیل (IMAP، SMTP، و POP3) سایت شما را به صورت نمودارهای رنگی نمایش میدهد.
نمودارها به ترتیب درصد ترافیک ماهانهي استفاده شده، ترافیک روز جاری، ترافیک هفتروزه، ترافیک دوازده ماهه، درصد ترافیک مورد استفاده برای هر یک از موارد بالا HTTP، FTP و ایمیل به صورت نمودارهای pie ماهانه را نشان میدهند. مثلاً با استفاده از نمودار ترافیک روزانه میتوانید ببینید که در کدام ساعتهای روز سایتهایتان بیشترین ترافیک را داشتهاند، یا نمودار هفتگی میتواند پرترافیکترین و کمترافیکترین روزهای هفتهی گذشته را به شما نشان دهد.
Choose Log Programs (انتخاب برنامههای آمارگیر)
در سیپنل تعدادی برنامههای آمارگیر در اختیار کاربر قرار میگیرد که میتوانند وضعیت بازدید سایت را به صورت نمودارهای گرافیکی به نمایش بگذارند. از طریق این منو میتوانید تعیین کنید که کدام یک از این آمارگیرها (Log Programs) را مایلید استفاده کنید.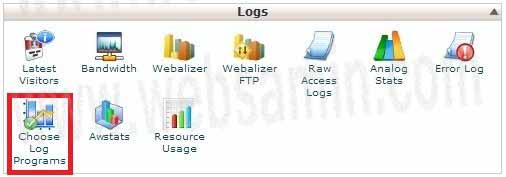
پس از کلیک بر روی آیکون «Choose Log Programs» لیست برنامههایی که در اختیارتان است به همراه لیست سایتها و سابدومینهایتان در صفحه ي جدیدی نمایش داده میشود. به کمک این تنظیمات میتوانید معین کنید که کدام برنامهها را مایلید برای مشاهدهی سوابق بازدید کدام یک از دامنههای خود استفاده کنید. میتوانید همهي برنامههای موجود را برای همهي دامنهها هم استفاده کنید. اگر تغییری در تنظیمات این صفحه دادید دکمهي «Save» را فراموش نکنید.
Webalizer و Webalizer FTP
ابزار Webalizer به شما آمار تعداد بازدیدها، ترافیک، تعداد صفحههای بازدید شده، و تعداد hit سایت شما را به دو صورت نمودار و جدول و به صورت ماهانه و میانگین روزانه در ماه جاری را نشان میدهد.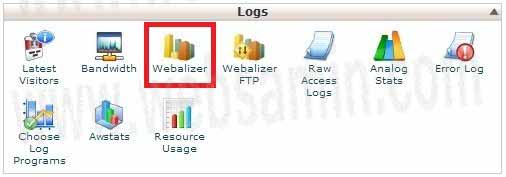
پس از کلیک بر روی آیکون «Webalizer» در صفحه ي باز شده دکمهي «View» مربوط به دامنه یا سابدومینی که میخواهید آمار آن را مشاهده کنید کلیک کنید. نمودار و جدول بازدید در یک پنجره یا tab جدید مرورگر به نمایش گذاشته خواهد شد.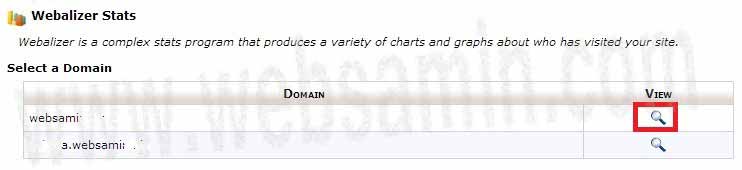
توجه کنید که آمار واقعی بازدید سایت شما از طریق (visits) مشخص میشود. در هر visit ممکن است چندین صفحه (page) از سایت شما بازدید شود و بازدید از هر page بسته به تعداد فایلهای موجود در آن صفحه میتواند چندین hit ایجاد کند. معمولاً در مواقعی که مدیر یک سایت میخواهد آمار سایتش را زیاد نشان دهد از hit استفاده میکند که نشانهی دقیقی از بازدید سایت نیست.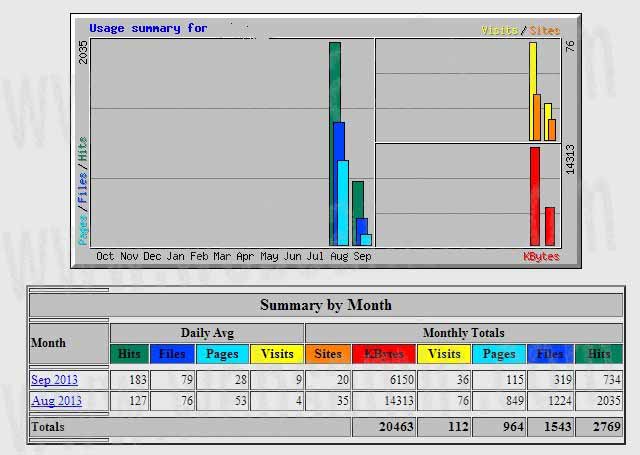
ابزار Webalizer FTP آماری دقیقاً به همین مشخصات برای دسترسهای FTP از قبیل آپلود و دانلود از طریق FTP به سایت شما ارایه میدهد. اگر به فرض نام دامنهي شما yourdomain.com باشد ابزار Webalizer آمار مربوط به yourdomain.com را به شما میدهد و ابزار Webalizer FTP آمار مربوط به ftp.yourdomain.com را.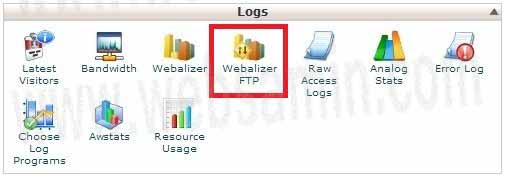
Analog Stats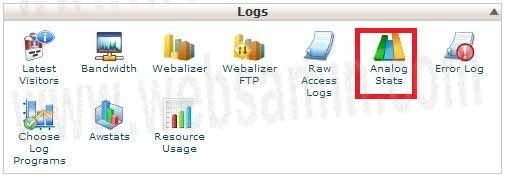
این برنامه نیز آمار بازدید و درخواستهایی که برای سایت شما آمده را با جزییات کامل نمایش میدهد. پس از کلیک بر روی آیکون «Analog Stats» در صفحهي بعد بر روی دکمهي View مربوط به دامنهتان کلیک کنید. در صفحهي باز شده از لیست ماهها یکی را انتخاب کنید.
صفحهي آمار Analog Stats واقعاً جزییات زیادی دارد و به ترتیب در آن میتوانید مواردی مانند خلاصهي وضعیت ماهانه (General Summary)، جدول گزارش ماهانه (Monthly Report)، خلاصهي روزانه (Daily Summary)، خلاصهی ساعتی (Hourly Summary)، آدرس دامنههای بازدیدکننده و موارد دیگری مانند وبسایتهای ارجاعدهنده، مرورگرهای بازدیدکنندگان، سیستم عاملهای بازدیدکنندگان، درخواستهای Fail شده، نوع پاسخهای صادر شده از سرور، اندازهي ترافیک ایجاد شده، دایرکتوریهای بازدید شده در سایت و... را ببینید.
به عنوان یک نمونه در اولین گزارش (General Summary) که شامل هیچ گرافیکی نیست شما میتوانید خلاصهی کلی فعالیتهای ماهانهی سایتتان را ببینید. در هر عنوان این خلاصه دو عدد مشاهده میشود که عدد اول متعلق به کل دورهي ماهانه است و عدد دوم که درون پرانتز قرار دارد متعلق به هفت روز گذشته است.
Awstats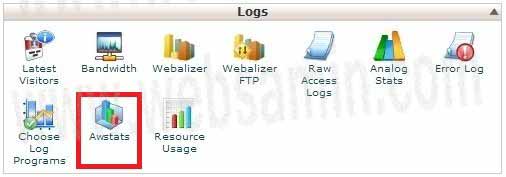
آمارگیر بعدی «Awstats» است که به سبب جامعیت گزارشهایش شهرت دارد. پس از کلیک بر روی آیکون «Awstats» در صفحهي بعد بر روی دکمهي View مربوط به دامنهتان کلیک کنید.
صفحهي گزارش وضعیت Awstats بسیار کامل است و در سمت چپ آن یک منوی ناوبری درختی وجود دارد که میتواند به دسترس سریعتر شما به بخش موردنظرتان در گزارش کمک کند. مهمترین این بخشها که در شکل هم مشخص شدهاند عبارتند از:
![]() Reported Period: میتوانید مشخص کنید که گزارشهای کدام روز به شما نشان داده داده شود. در شکل این قسمت با عبارت «انتخاب تاریخ» سرخرنگ مشخص شده است. به صورت پیشفرض اگر شما تاریخ را تغییر ندهید آمار تا روز جاری نمایش داده میشود.
Reported Period: میتوانید مشخص کنید که گزارشهای کدام روز به شما نشان داده داده شود. در شکل این قسمت با عبارت «انتخاب تاریخ» سرخرنگ مشخص شده است. به صورت پیشفرض اگر شما تاریخ را تغییر ندهید آمار تا روز جاری نمایش داده میشود.
![]() Summary (خلاصه): خلاصهی وضعیت بازدید شامل تعداد بازدیدکنندگان، تعداد بازدیدها، تعداد صفحههای بازدید شده، تعداد hit سایت، پهنای باند/ترافیک مصرف شده برای این بازدیدها به صورت آمار خام و نسبی در مدت سپری شده از ماه جاری نمایش داده میشود. منظور از آمار نسبی چنانکه در شکل میبینید تعداد بازدید به ازای هر بازدیدکننده، تعداد صفحههای بازدیدشده در هر بازدید، تعداد hitها به ازای صفحههای بازدید شده و میزان ترافیک ایجاد شده در هر بازدید به طور میانگین است. ترافیک و بازدیدها در این خلاصه به دو قسمت که در شکل بالا با کادر مستطیل سرخرنگ مشخص شده تقسیم شدهاند: ترافیک مشاهده شده و ترافیک مشاهده نشده. ترافیک مشاهده نشده مربوط به ربوتها (مثلاً ربوتهای موتورهای جستجو)، خزندهها و موارد خاص دیگر میشود که به طور قطع عامل انسانی در آنها درگیر نبوده است.
Summary (خلاصه): خلاصهی وضعیت بازدید شامل تعداد بازدیدکنندگان، تعداد بازدیدها، تعداد صفحههای بازدید شده، تعداد hit سایت، پهنای باند/ترافیک مصرف شده برای این بازدیدها به صورت آمار خام و نسبی در مدت سپری شده از ماه جاری نمایش داده میشود. منظور از آمار نسبی چنانکه در شکل میبینید تعداد بازدید به ازای هر بازدیدکننده، تعداد صفحههای بازدیدشده در هر بازدید، تعداد hitها به ازای صفحههای بازدید شده و میزان ترافیک ایجاد شده در هر بازدید به طور میانگین است. ترافیک و بازدیدها در این خلاصه به دو قسمت که در شکل بالا با کادر مستطیل سرخرنگ مشخص شده تقسیم شدهاند: ترافیک مشاهده شده و ترافیک مشاهده نشده. ترافیک مشاهده نشده مربوط به ربوتها (مثلاً ربوتهای موتورهای جستجو)، خزندهها و موارد خاص دیگر میشود که به طور قطع عامل انسانی در آنها درگیر نبوده است.

![]() When (زمان): این قسمت چند مجموعه نمودار و جدول دارد و آمار بازدیدکننده، بازدید، صفحه، هیت و ترافیک را به صورت نمودارهای میلهای ماهانه، در طول یک ماه (روزانه)، در طول هفته (روزانه)، ساعت به ساعت (در روز جاری) نشان میدهد.
When (زمان): این قسمت چند مجموعه نمودار و جدول دارد و آمار بازدیدکننده، بازدید، صفحه، هیت و ترافیک را به صورت نمودارهای میلهای ماهانه، در طول یک ماه (روزانه)، در طول هفته (روزانه)، ساعت به ساعت (در روز جاری) نشان میدهد.
![]() Who (مکان و هویت بازدیدکننده): این آمارها کشورهای مبدأ بازدید، IPها و هاستهای بازدیدکننده، میزان بازدید روبوتهای جستجوگر را نشان میدهند.
Who (مکان و هویت بازدیدکننده): این آمارها کشورهای مبدأ بازدید، IPها و هاستهای بازدیدکننده، میزان بازدید روبوتهای جستجوگر را نشان میدهند.
![]() Navigation (آمار صفحهها و مشخصات کمی بازدید): این آمار طول مدت بازدیدها، نوع فایلهای بازدید شده، دانلودها، صفحههای بازدید شده، سیستم عاملها و مرورگرهای استفاده شده برای بازدید را نشان میدهد.
Navigation (آمار صفحهها و مشخصات کمی بازدید): این آمار طول مدت بازدیدها، نوع فایلهای بازدید شده، دانلودها، صفحههای بازدید شده، سیستم عاملها و مرورگرهای استفاده شده برای بازدید را نشان میدهد.
![]() Referrers (ورودیدهندهها): در این بخش آمار نحوهی ورود به سایت شما نشان داده میشود. این آمار شامل بخشهای زیر است:
Referrers (ورودیدهندهها): در این بخش آمار نحوهی ورود به سایت شما نشان داده میشود. این آمار شامل بخشهای زیر است:
![]() Connect to site from: ترافیک ورودی شما میتواند مستقیم (Direct) باشد یعنی فردی نام سایت شما را مستقیم در مرورگر وارد کرده باشد، یا از طریق موتورهای جستجو (Internet Search Engine) یعنی فردی مثلاً در گوگل عبارتی را جستجو کرده و در نتایج جستجو بر روی یکی از صفحههای سایت شما کلیک کرده، یا از طریق یک لینک خارجی (External Link) باشد که اگر از سایت دیگری به سایت شما لینک داده شده باشد و کسی بر روی آن لینک کلیک کنید آمار مربوط به آن بازدید در این بخش قرار میگیرد.
Connect to site from: ترافیک ورودی شما میتواند مستقیم (Direct) باشد یعنی فردی نام سایت شما را مستقیم در مرورگر وارد کرده باشد، یا از طریق موتورهای جستجو (Internet Search Engine) یعنی فردی مثلاً در گوگل عبارتی را جستجو کرده و در نتایج جستجو بر روی یکی از صفحههای سایت شما کلیک کرده، یا از طریق یک لینک خارجی (External Link) باشد که اگر از سایت دیگری به سایت شما لینک داده شده باشد و کسی بر روی آن لینک کلیک کنید آمار مربوط به آن بازدید در این بخش قرار میگیرد.
![]() Search Keyphrases: این بخش 10 عبارت جستجویی را که از موتورهای جستجو بیشترین بازدید را برای سایت شما ایجاد کردهاند نشان میدهد.
Search Keyphrases: این بخش 10 عبارت جستجویی را که از موتورهای جستجو بیشترین بازدید را برای سایت شما ایجاد کردهاند نشان میدهد.
![]() Search Keywords: مانند بخش قبلی است اما 25 کلیدواژهای که بیشترین جستجوی منجر به بازدید از سایت شما را داشتهاند نشان میدهد. در این آمار کلیدواژه تنها یک کلمه است اما عبارت جستجو میتواند یک جمله یا چند کلمه باشد.
Search Keywords: مانند بخش قبلی است اما 25 کلیدواژهای که بیشترین جستجوی منجر به بازدید از سایت شما را داشتهاند نشان میدهد. در این آمار کلیدواژه تنها یک کلمه است اما عبارت جستجو میتواند یک جمله یا چند کلمه باشد.
![]() Other (آمارهای دیگر): آخرین بخش آمارهاست و دو بخش اصلی دارد. نخست Miscellaneous (متفرقه) است که آمارهای خاصی را نظیر بازدیدهایی که از مرورگرهای انجام شده که جاواسکریپتشان فعال بوده یا از PDF پشتیبانی میکردهاند یا قابلیت اجرای فایلهای Real Audio یا Quicktime یا Windows Media یا فلش را داشتهاند نشان میدهد. بخش دوم آمار کدهای وضعیتی (Server Status Code) خاصی است که سرور هاست شما در برابر درخواستهای دریافتی برگردانده است. کد 404 (خطای یافته نشدن فایل یا صفحه)، 301 (کد ریدایرکت شدن دائمی یک صفحه به جای دیگر)، 302 (ریدایرکت شدن موقت) و 500 (خطای داخلی سرور) از این جملهاند.
Other (آمارهای دیگر): آخرین بخش آمارهاست و دو بخش اصلی دارد. نخست Miscellaneous (متفرقه) است که آمارهای خاصی را نظیر بازدیدهایی که از مرورگرهای انجام شده که جاواسکریپتشان فعال بوده یا از PDF پشتیبانی میکردهاند یا قابلیت اجرای فایلهای Real Audio یا Quicktime یا Windows Media یا فلش را داشتهاند نشان میدهد. بخش دوم آمار کدهای وضعیتی (Server Status Code) خاصی است که سرور هاست شما در برابر درخواستهای دریافتی برگردانده است. کد 404 (خطای یافته نشدن فایل یا صفحه)، 301 (کد ریدایرکت شدن دائمی یک صفحه به جای دیگر)، 302 (ریدایرکت شدن موقت) و 500 (خطای داخلی سرور) از این جملهاند.
Error Log (آمار خطا)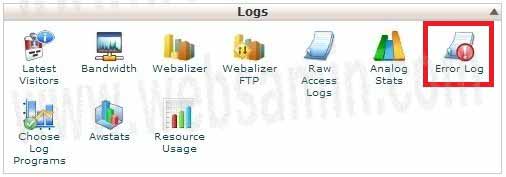
300 خطای آخری را که در پاسخ به درخواستهای ارسالی به سایتتان ایجاد شده میتوانید به صورت متن ساده در اینجا ببینید. این آمار میتوانید در یافتن قسمتهایی از سایتتان که دچار مشکل شدهاند یا لینکها و فایلهایی که وجود ندارند مفید باشد.
آیا این پاسخ به شما کمک کرد؟
در همین زمینه
بستههای هاست دارای امکانات مشخصی هستند که در مشخصات کامل پلن میتوانید آنها را مشاهده کنید....
