مرکز آموزش
مشخصات File Manager در cPanel پرینت این مقاله
به کمک File Manager میتوانید فایلها و پوشهها (directoryها) را مستقیم از cPanel مدیریت کنید.
دسترس به File Manager
پس از ورود به cPanel در بخش «Files» بر روی آیکون «File Manager» کلیک کنید: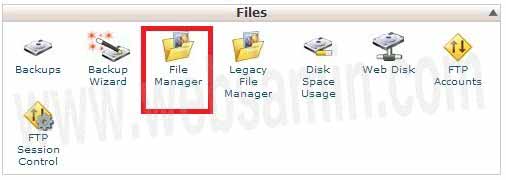
پنجرهای ظاهر میشود که میتوانید در آن تعیین کنید فایل منیجر کدام دایرکتوری را باز کند. به صورت پیشفرض گزینهي «Web Root» انتخاب شده است که شما را به پوشهي خانگی اصلی هاست هدایت میکند. هنگامی که وارد فایل منیجر شوید میتوانید به راحتی بین دایرکتوری تغییر مکان دهید و کافی است دکمهي «Go» را بزنید.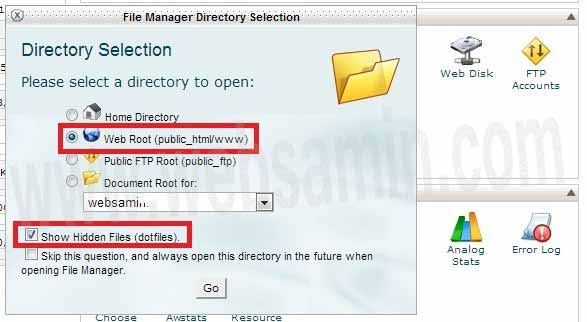
اگر مایلید فایلهای مخفی (Hidden) موجود در فضای هاست نیز نمایش داده شوند تیک «Show Hidden Files» را بزنید و اگر میخواهید در دفعههای بعد اصلاً این پنجره را نبینید و مستقیم به همین پوشهی Web Root بروید میتوانید تیک «Skip this question» را بزنید.
بر روی دکمهي «Go» کلیک کنید. File Manager در یک پنجره یا tab جدید در مرورگرتان باز میشود.
مشخصات صفحهي File Manager
فایل منیجر به شما امکان میدهد به سرعت لیست فایلها و دایرکتوریهای هاستتان را مشاهده کنید، بین آنها تغییر مکان دهید، آنها را جابهجا یا حذف کنید، فایلهایتان را فشرده کنید یا از حالت فشرده بیرون بیاورید، فایلها و دایرکتوریهای تازه بسازید، فایل آپلود یا دانلود کنید، فایلهایتان را ویرایش کنید، سطوح دسترس فایلها و دایرکتوریها را تغییر دهید، از فایلها کپی بگیرید، نامشان را تغییر دهید و...
در کل هر عملیاتی که شما مایل باشید بر روی فایلها و دایرکتوریهایتان انجام دهید از طریق File Manager قابل انجام است. صفحهي File Manager سه بخش اصلی دارد که کار کردن با دو بخش اول تقریباً تفاوتی با ویندوز روی رایانهي خودتان ندارد:
1- نوار کناری (Sidebar): در سمت چپ صفحه قرار دارد و شامل یک نمودار درختی حاوی لیست کامل فایلها و دایرکتوریهای موجود در هاست شماست. کافی است بر روی یک دایرکتوری کلیک کنید تا لیست کامل فایلها و دایرکتوریهای موجود در آن را در بخش میانی صفحه نشان داده شود.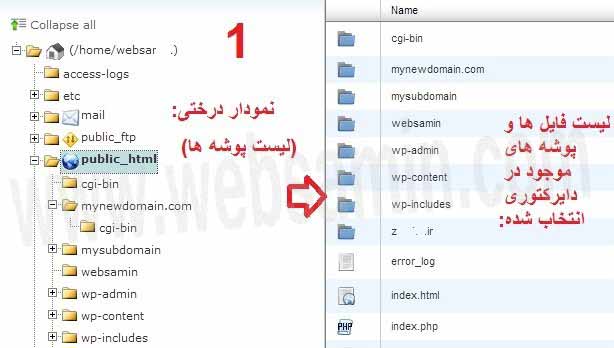
علامت + موجود در کنار نام هر دایرکتوری در این لیست نشان میدهد که این پوشه خود حاوی چند پوشهی دیگر است. مانند هر نمودار درختی دیگری با کلیک بر روی این علامت لیست این پوشهها دیده میشوند.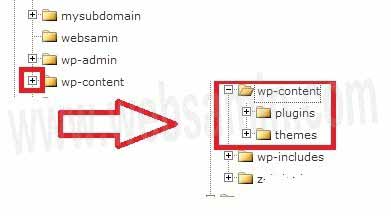
در بالای این بخش یک دکمهي «Collapse all» هست که کلیک بر روی آن کل نمودار را جمع میکند.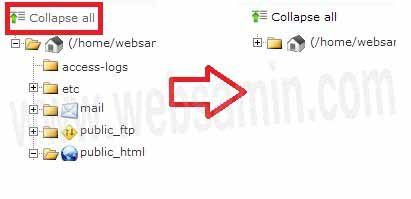
همچنین این بخش یک کادر متنی دارد که مسیر دایرکوری جاری را در فضای هاست شما نشان میدهد و از آن میتوان به جای کلیک بر روی نمودار درختی مسیر دایرکتوری مورد نظر را تایپ کرد. کلیک بر روی دکمهي «Go» در این بخش همان کار کلیک بر روی نام دایرکتوری در نمودار درختی را میکند و لیست محتوای آن دایرکتوری را نشان میدهد.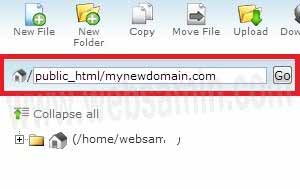
2- مشاهدهی فایلها و پوشههای دایرکتوری جاری: در بخش میانی و اصلی صفحهي فایلمنیجر تمام فایلها و دایرکتوریهای موجود در دایرکتوری جاری (که از طریق نوار کناری یا در خود همین بخش انتخاب شدهاند) نشان داده میشود.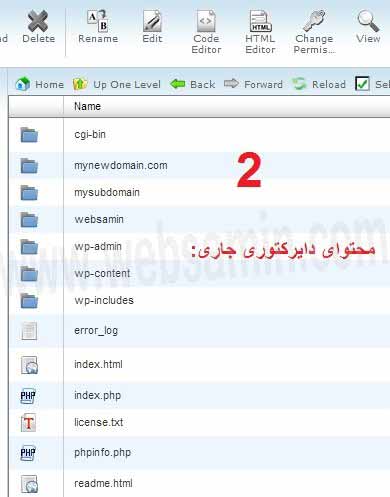
همچنین در بالای این بخش دکمههایی برای ناوبری در بین فایلها (navigation) وجود دارد که همان کار دکمههای مشابه در ویندوز را انجام میدهند: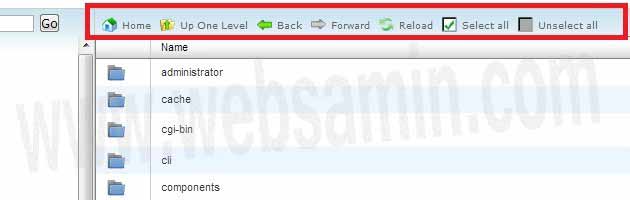
![]() Home: شما را به پوشهی ریشهی هاستتان یعنی / میبرد.
Home: شما را به پوشهی ریشهی هاستتان یعنی / میبرد.
![]() Up One Level: یک مرحله شما را به پوشهی ریشه نزدیکتر میکند. مثلاً اگر در پوشهي public_html/cgi-bin/ باشید کلیک بر روی این دکمه شما را به مسیر public_html/ انتقال میدهد.
Up One Level: یک مرحله شما را به پوشهی ریشه نزدیکتر میکند. مثلاً اگر در پوشهي public_html/cgi-bin/ باشید کلیک بر روی این دکمه شما را به مسیر public_html/ انتقال میدهد.
![]() Back: شما را به دایرکتوری جاری قبلی بر میگرداند، در مثال بالا کلیک بر روی این دکمه دوباره شما را به پوشهي public_html/cgi-bin/ بر میگرداند.
Back: شما را به دایرکتوری جاری قبلی بر میگرداند، در مثال بالا کلیک بر روی این دکمه دوباره شما را به پوشهي public_html/cgi-bin/ بر میگرداند.
![]() Forward: عمل عکس Back را انجام میدهد، اگر در مثال بالا با زدن دکمهي Back دوباره به مسیر public_html/cgi-bin/ برگشته باشید با زدن دکمهي Forward باز به پوشهي public_html/ میروید.
Forward: عمل عکس Back را انجام میدهد، اگر در مثال بالا با زدن دکمهي Back دوباره به مسیر public_html/cgi-bin/ برگشته باشید با زدن دکمهي Forward باز به پوشهي public_html/ میروید.
![]() Reload: کار دکمهي refresh در ویندوز را میکند. اگر مثلاً تعدادی فایل جدید آپلود کردهاید و میخواهید لیست فایلهای مشاهده شده در دایرکتوری جاری را ریفرش کنید میتوانید دکمهي reload را بزنید.
Reload: کار دکمهي refresh در ویندوز را میکند. اگر مثلاً تعدادی فایل جدید آپلود کردهاید و میخواهید لیست فایلهای مشاهده شده در دایرکتوری جاری را ریفرش کنید میتوانید دکمهي reload را بزنید.
![]() Select all: همهي فایلها و دایرکتوریهایی که در لیست جاری نشان داده میشود را انتخاب میکند.
Select all: همهي فایلها و دایرکتوریهایی که در لیست جاری نشان داده میشود را انتخاب میکند.
![]() Unselect all: برعکس دکمهي Select all است و همهي فایلها و دایرکتوریها را از حالت انتخاب شده خارج میکند.
Unselect all: برعکس دکمهي Select all است و همهي فایلها و دایرکتوریها را از حالت انتخاب شده خارج میکند.
3- مدیریت فایلها: این بخش در بالای صفحه قرار دارد و شامل دکمههای مربوط به اعمالی است که میتوانید برای مدیریت فایلهایتان (حذف، اضافه، جابهجایی، آپلود، ویرایش،...) استفاده کنید.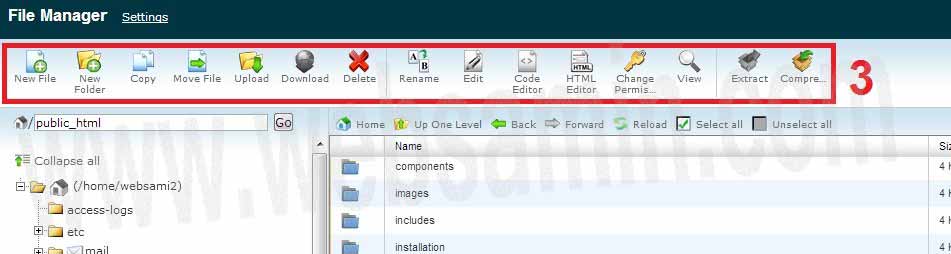
آیا این پاسخ به شما کمک کرد؟
در همین زمینه
فهرست مطالب دسترسی به File Manager جستجوی فایلها و پوشههای موجود در هاست انتخاب چند فایل یا...
1-ابتدا نرم افزار FileZilla را از لینک زیر دانلود کنید. (حجم فایل 4 مگابایت است). این...
