مرکز آموزش
مدیریت فایلها در File Manager پرینت این مقاله
فهرست مطالب![]() دسترسی به File Manager
دسترسی به File Manager![]() جستجوی فایلها و پوشههای موجود در هاست
جستجوی فایلها و پوشههای موجود در هاست![]() انتخاب چند فایل یا پوشه با هم
انتخاب چند فایل یا پوشه با هم![]() غیرفعال کردن پنجرههای تعیین کدگذاری نویسهها (Character Encoding)
غیرفعال کردن پنجرههای تعیین کدگذاری نویسهها (Character Encoding)![]() ساخت فایل یا دایرکتوری جدید
ساخت فایل یا دایرکتوری جدید![]() کپی کردن فایل یا پوشه
کپی کردن فایل یا پوشه![]() جابهجا کردن (move) یک فایل یا پوشه
جابهجا کردن (move) یک فایل یا پوشه![]() آپلود فایل در فایل منیجر
آپلود فایل در فایل منیجر![]() آپلود فایلهای سایت
آپلود فایلهای سایت![]() دانلود فایل
دانلود فایل![]() حذف فایل یا پوشه
حذف فایل یا پوشه![]() تغییر نام فایل یا پوشه
تغییر نام فایل یا پوشه![]() ویرایش (edit) فایل
ویرایش (edit) فایل![]() تغییر سطح دسترسی (permission) فایلها و پوشهها
تغییر سطح دسترسی (permission) فایلها و پوشهها![]() فشرده (compress) کردن فایلها و پوشهها
فشرده (compress) کردن فایلها و پوشهها![]() باز کردن (extract کردن) فایل فشرده
باز کردن (extract کردن) فایل فشرده![]() مشاهدهی محتوای فایلها
مشاهدهی محتوای فایلها![]() محافظت از پوشهها با رمز گذاشتن روی آنها
محافظت از پوشهها با رمز گذاشتن روی آنها
دسترسی به File Manager
پس از ورود به cPanel در بخش Files بر روی آیکون «File Manager» کلیک کنید و برای دسترسی به پوشهي Web Root هاستتان در پنجرهي باز شده دکمهی «Go» را بزنید. (راهنمایی بیشتر)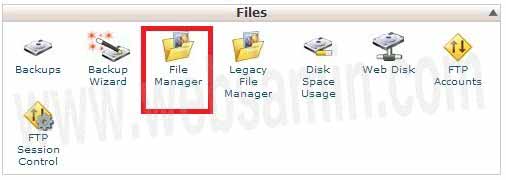
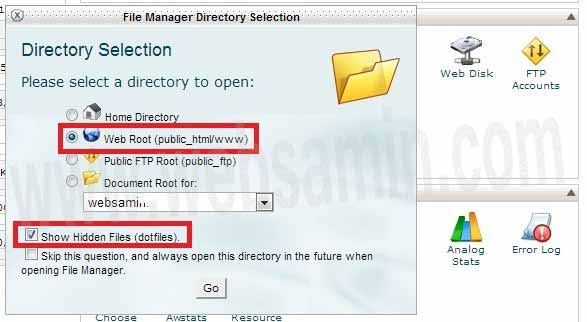
File Manager در یک صفحه یا tab جدید مرورگر باز میشود. در این صفحه میتوانید از دو راه به مدیریت فایلها یا دایرکتوریهای خود اقدام کنید:
1- در بالای صفحهي فایل منیجر همهي دکمههای مربوط به مدیریت فایلها را میتوانید مشاهده کنید.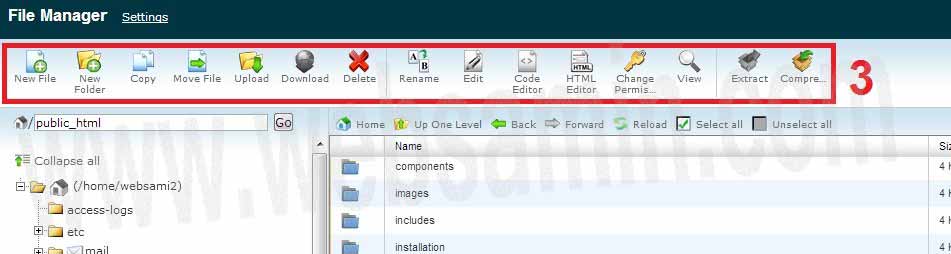
2- اگر بر روی هر دایرکتوری یا فایلی در لیست مشاهدهي دایرکتوری جاری کلیک راست کنید هم میتوانید به عمدهي امکانات مدیریت فایل دسترسی داشته باشید: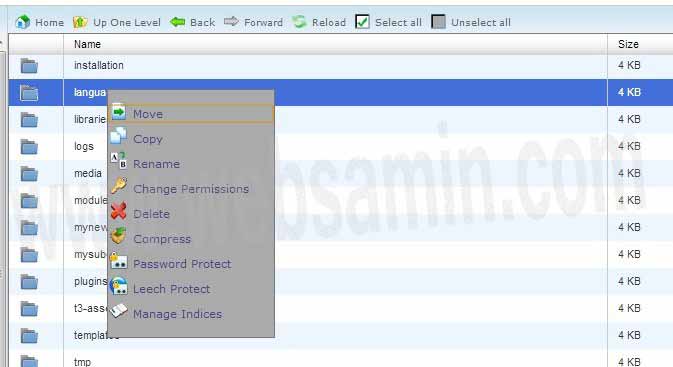
جستجوی فایلها و پوشههای موجود در هاست
در بالای صفحهي فایل منیجر یک کادر جستجو وجود دارد که به شما کمک میکند فایلها و پوشههایتان را سریعتر پیدا کنید. نام فایل یا دایرکتوری مد نظرتان را در این کادر وارد کنید و دکمهی «Go» را بزنید. میتوانید تعیین کنید که جستجو در کل فضای هاست (All Your Files) انجام شود یا در پوشهی Web Root هاست یا در دایرکتوری جاری.
برای انتخاب چند فایل و پوشه با هم برای انجام هر کدام از عملیات زیر که بتوان همزمان آن را بر روی چند فایل انجام داد کافی است مانند ویندوز رایانهي خودتان دکمهي راست کاوستان را بگیرید و نشانگر ماوس را روی فایلهایی که میخواهید انتخاب کنید حرکت دهید. راه دیگر این است که کلید Ctrl صفحه کلید را بگیرید و یک یک بر روی فایلها کلیک کنید.
غیرفعال کردن پنجرههای تعیین کدگذاری نویسهها (Character Encoding)
در بالای صفحهي File Manager گوشهی چپ عبارت «Settings» دیده میشود. اگر بر روی آن کلیک کنید میتوانید باز شدن پنجرهي بررسی انکودینگ را که در مواقعی مانند ویرایش فایلها ظاهر میشود و اغلب بیفایده است غیرفعال کنید. تنها مواقعی که نیاز دارید این پنجرهها را ببینید و کدگذاری انتخاب کنید وقتی است که کدگذاری کاراکترهای شما utf-8 نباشد.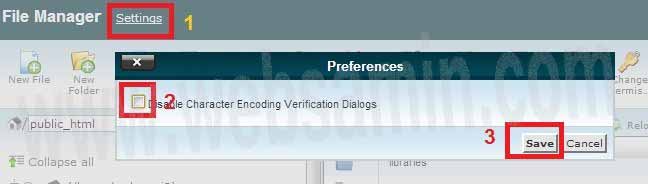
دکمههای «New File» و «New Folder» برای ایجاد فایل یا پوشهي جدید استفاده میشوند.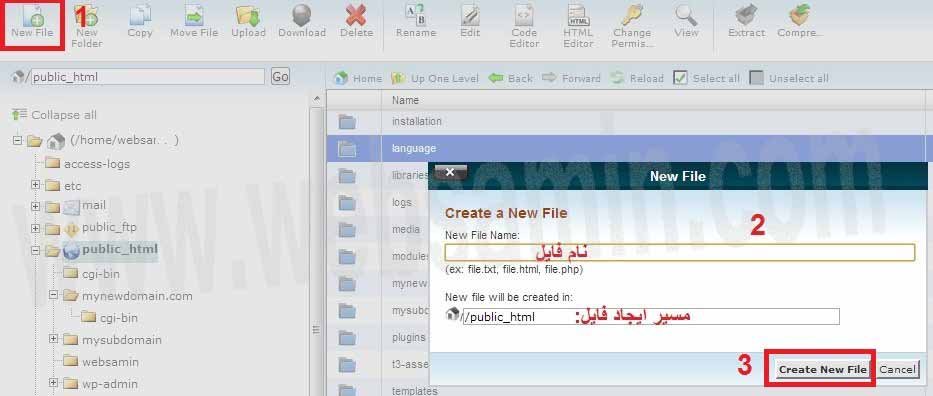
وقتی بر روی یکی از این دکمهها کلیک کنید صفحهای باز میشود که در آن به ترتیب نام مورد نظرتان برای فایل یا پوشه را (New File/Folder Name) و مسیر ساخت یا ذخیرهي فایل یا پوشه را (New file/folder will be created in) وارد میکنید. به صورت پیشفرض فایل یا دایرکتوری جدید در همان پوشهی جاری (پوشهای که در حال حاضر در فایل منیجر محتوایش را میبینید) ساخته میشود و معمولاً نیازی به تغییر مسیر درج شده نیست.
کپی کردن یک رونوشت از فایل یا پوشه را در محل جدید ایجاد میکند و فایل اصلی را نیز در جای خود نگه میدارد. برای کپی کردن فایلها و دایرکتوریها دو راه دارید:
1- دکمهي «Copy» فایلها یا پوشههای مشخص شده را در جای دیگری از فضای هاستتان کپی میکند. در کادری که با زدن این دکمه باز میشود مسیر مقصد را وارد کنید و دکمهي «Copy File(s)» را بزنید. همین کار را باز کلیک راست بر روی نام فایل و انتخاب دکمهي «Copy» میتوانید انجام دهید.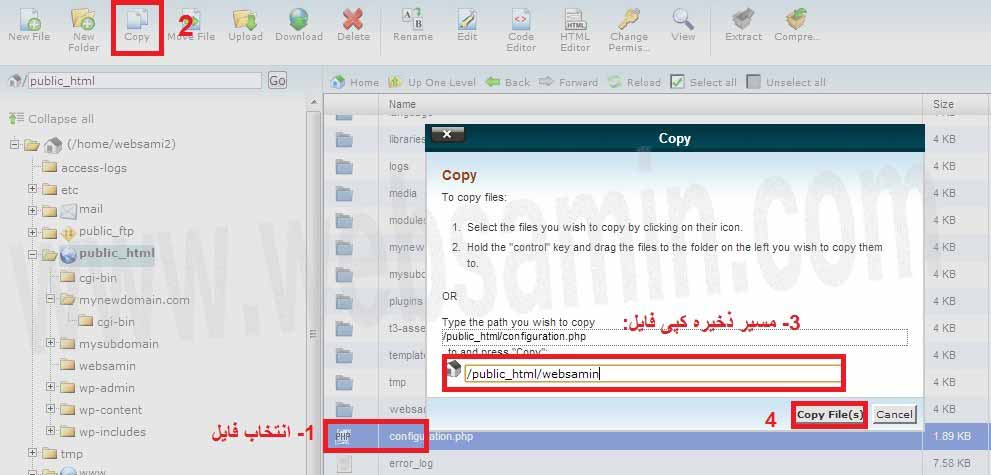
2- فایل یا پوشه را انتخاب کنید. دکمهي Ctrl صفحه کلید را بگیرید و با نگه داشتن این کلید فایل یا پوشه را با ماوس بکشید و در پوشهی مقصد (در سمت چپ صفحه یا در میان صفحه) رها کنید. علامت + سبز رنگ در هنگام کشیدن فایل در فرآیند کپی دیده میشود.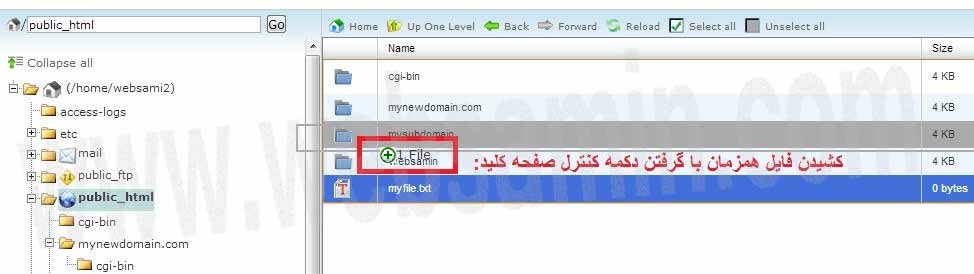
میتوانید چند فایل و پوشه را با هم کپی کنید.
جابهجا کردن (move) یک فایل یا پوشه
جابهجا کردن یا move کردن یک فایل یا پوشه آن فایل را در محل جدیدی در فضای هاست قرار میدهد و نسخهي اصلی را حذف میکند. این کار مانند عملیات کات (cut) کردن در ویندوز است. برای جابهجا کردن فایلها و پوشهها دو راه دارید:
1- دکمهي «Move File» برای جابهجا کردن فایلها و پوشهها ایجاد شده است. پس از انتخاب فایل و زدن این دکمه کادری باز میشود که در آن آدرس مقصد را وارد میکنید و دکمهي «(Move File(s» را میزنید. همین کار را با کلیک راست بر روی نام فایل و انتخاب گزینهي «Move» میتوانید انجام دهید.
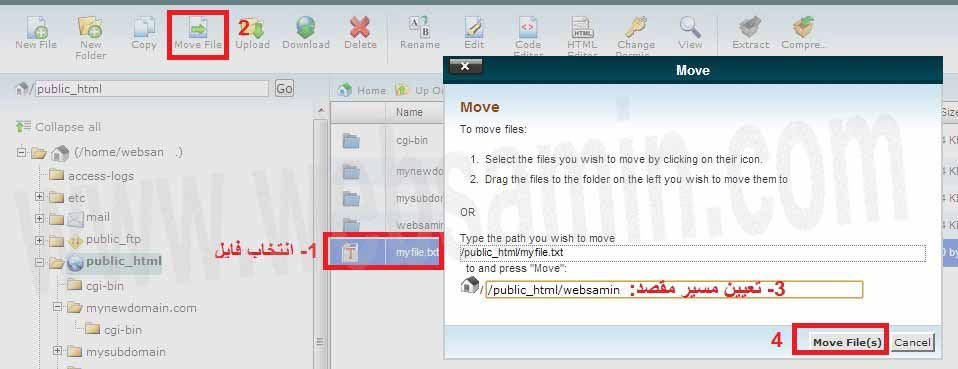
2- فایل یا پوشه را انتخاب کنید و با ماوس بکشید و در پوشهی مقصد (در سمت چپ یا در میان صفحه) رها کنید.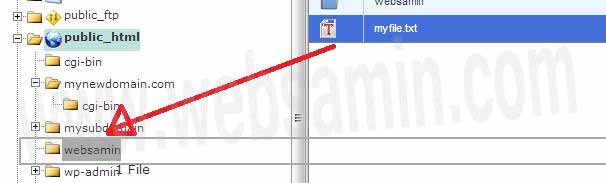
میتوانید چند فایل و پوشه را با هم جابهجا کنید.
به پوشهای که میخواهید فایل را در آن آپلود کنید بروید. سپس بر روی دکمهي «Upload» کلیک کنید.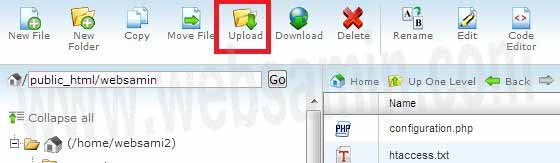
در صفحهي باز شده مسیری که فایل در آن آپلود خواهد شد را میبینید. «Choose File» را بزنید و فایلتان را از روی رایانهي خود انتخاب کنید.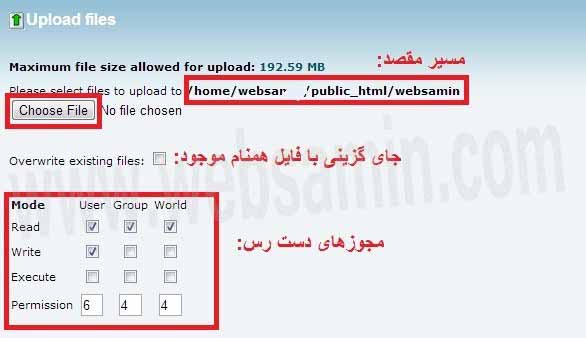
اگر فایلی که میخواهید آپلود کنید همنام فایلی است که الآن در این مسیر وجود دارد و می خواهید آن را با نسخهي جدید جایگزین کنید تیک «overwrite existing files» را بزنید.
در پایین این صفحه قسمتی وجود دارد که میتوانید مجوزهای دسترسی (permission) فایلی را که آپلود میکنید تعیین کنید. دسترسی پیشفرض 644 است و اگر دلیلی برای تغییر آن ندارید دسترسی درست برای فایلها همین است و نیازی به تغییر آن نیست.
پس از پایان آپلود پیغام success در گوشهي راست پایین صفحه دیده میشود.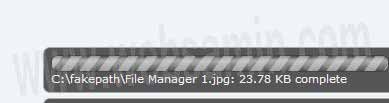
فایلهای سایتتان را باید در پوشهي Web Root خود که با نام public_html یا www در فضای هاستتان قرار دارد آپلود کنید. توجه کنید که اگر از پیش فایلهایی در این دایرکتوری قرار دارد باید آن را حذف کنید. شرکتهای میزبانی وب معمولاً به صورت پیشفرض یک صفحهي حاوی پیغام «در حال ساخت» یا مانند آن در هنگام ایجاد فضای هاست در پوشهی روت شما قرار میدهند که آن را باید پیش از آپلود فایلهای خودتان پاک کنید.
فایل را انتخاب کنید و با کلیک راست بر روی آن «Download» را انتخاب کنید. میتوانید چند فایل را با هم انتخاب و دانلود کنید.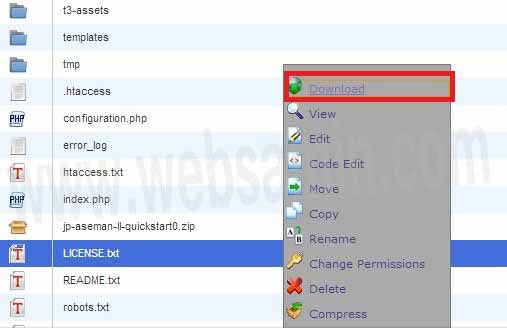
تذکر: پوشههای اصلییی را که بر روی هاست شما به صورت پیشفرض وجود دارد سیستم هاست شما برای کاربردهای متعدد ایجاد کرده است. دلیلی ندارد این پوشهها را بدون اینکه انگیزهي مشخص و تأیید شدهای داشته باشید حذف کنید و برای سایت خود ایجاد مشکل کنید. پس این پوشهها را حذف نکنید.
بر روی نام فایل یا دایرکتوری مورد نظر کلیک راست کنید و «Delete» را انتخاب کنید. در پنجرهي باز شده دوباره حذف فایل را تأیید کنید. میتوانید چند فایل و پوشه را با هم انتخاب و حذف کنید.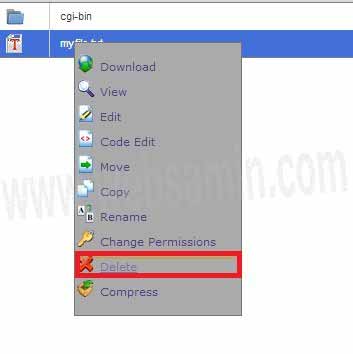
1- بر روی نام آن کلیک کنید و نام جدید را وارد کنید.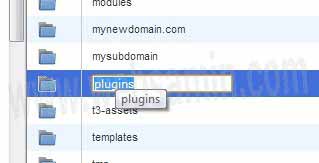
2- روش دیگر این است که بر روی آن راست کلیک کنید و گزینهي «Rename» را انتخاب کنید. در کادر باز شده نام جدید را وارد کنید.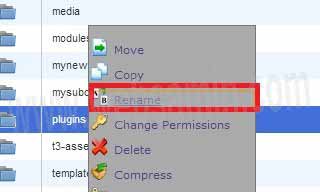
نمیتوانید نام چند فایل را با هم تغییر دهید.
بر روی آن کلیک راست کنید و یکی از گزینههای ویرایش را انتخاب کنید: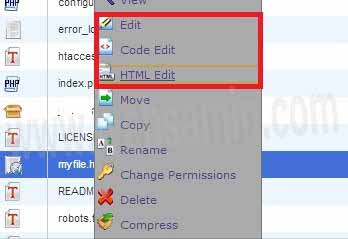
1-Edit: برای ویرایش همهي فایلهای متنی/کد متنی میتواند استفاده شود.
2-Code Edit: برای ویرایش فایلهای PHP یا HTML
3-HTML Edit: برای ویرایش فایلهای HTML
پنجرهای باز میشود که از شما تعیین نوع encoding را میخواهد. از آنجا که گزینهي پیشفرض utf-8 است نیازی نیست چیزی را تغییر دهید و دکمهي «Edit» را بزنید. اگر میخواهید این پنجره را دیگر نبینید بر روی «Disable Encoding Check» کلیک کنید، ولی اگر احتمال میدهید که روزی گذرتان به متنی با کدگذاری غیر از utf-8 بیفتد بهتر است این پنجره را غیرفعال نکنید.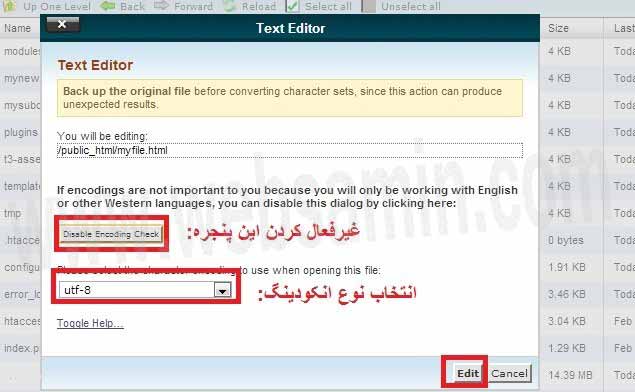
نمیتوانید چند فایل را یکجا برای ویرایش باز کنید.
تغییر سطح دسترسی (permission) فایلها و پوشهها
تذکر: قبل از اینکه سطح دسترسی فایلها یا پوشهها را تغییر دهید توجه کنید که سطح دسترسی پیشفرض و استاندارد برای فایلها 644 و برای دایرکتوریها 755 است. اگر دلیلی برای تغییر این سطح دسترسیها ندارید بگذارید به حالت پیشفرض بمانند.
برای تغییر سطح دسترسی یک فایل یا دایرکتوری بر روی آن کلیک راست کنید و «Change Permissions» را انتخاب کنید.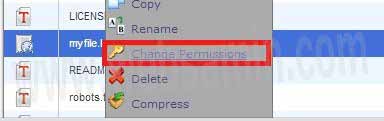
در پنجرهی باز شده میتوانید سطح دسترسی مورد نظرتان را تعیین کنید و در آخر دکمهي «Change Permissions» را بزنید. میتوانید سطح دسترسی چند فایل یا پوشه را با هم تغییر دهید.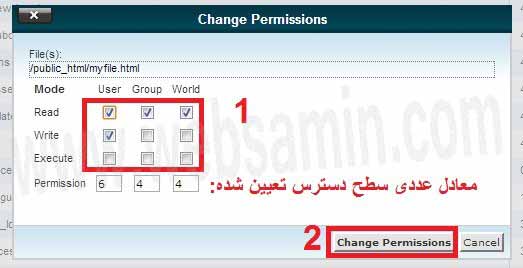
فشرده (compress) کردن فایلها و پوشهها
گاهی مثلاً برای دانلود کل محتوای یک پوشه یا چندین فایل و پوشه با هم نیاز دارید آنها را به صورت یک فایل فشرده (مثل یک فایل ZIP) در بیاورید. فایلها یا دایرکتوریهای مورد نظرتان را انتخاب کنید و با کلیک راست گزینهي «Compress» را انتخاب کنید.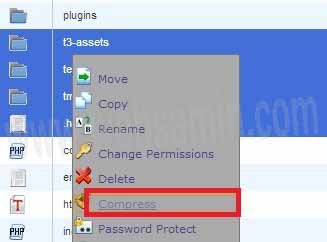
در صفحهي باز شده میتوانید نوع فشردهسازی را انتخاب کنید. انواعی که میتوانید انتخاب کنید: zip ،tar ،tar.gz و tar.bz2 هستند.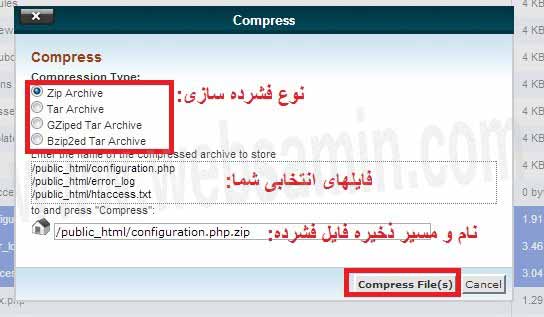
زیر این قسمت لیست فایلهایی که انتخاب کردهاید دیده میشود، درستی انتخابهایتان را بررسی کنید. مسیر ذخیرهي فایل فشردهي تولید شده را میتوانید در کادر پایین انتخاب کنید. در پایان روی دکمهي «Compress File(s)» کلیک کنید.
باز کردن (extract کردن) فایل فشرده
برای extract کردن محتوای یک آرشیو فشرده کافی است بر روی آن راست کلیک کنید و گزینهي extract را انتخاب کنید.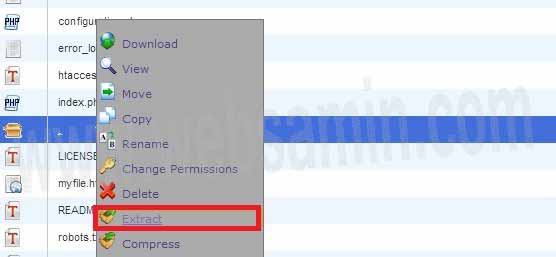
پنجرهای باز میشود که در آن میتوانید محل قرار گرفتن فایلهای extract را مشخص کنید. اگر پوشهای را مشخص کنید که وجود ندارد فایل منیجر خود آن را میسازد و فایلها را در آن قرار میدهد. سپس دکمهي «(Extract File(s» را بزنید.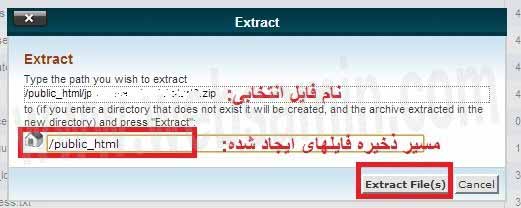
میتوانید چند آرشیو فشرده را با هم انتخاب و extract کنید.
دکمهي «View» به همین منظور در فایل منیجر تعبیه شده است. روی نام فایل کلیک راست کنید و «View» را انتخاب کنید. اگر هم میخواهید فایلی را در ویندوزتان و بیرون از فایل منیجر ببینید بر روی آن دابل کلیک کنید. فایل دانلود خواهد شد و میتوانید آن را با نرمافزار مناسب خودش ببینید.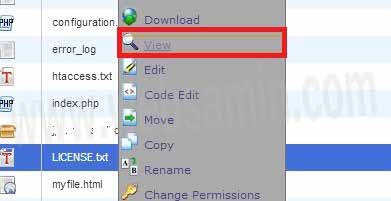
محافظت از پوشهها با رمز گذاشتن روی آنها
اگر مایلید تنها خودتان بتوانید یا افراد معدودی بتوانند از طریق وب به یک دایرکتوری در سایتتان دسترسی داشته باشند میتوانید از این ویژگی استفاده کنید. در این حالت وقتی کاربر اینترنت بخواهد به این دایرکتوری وارد شود از او نام کاربری و گذرواژه درخواست خواهد شد. توجه کنید که محافظت از یک پوشه دسترسی کاربران به همهي پوشههای داخل آن را هم به همین ترتیب محدود خواهد کرد.
بر روی نام پوشهي مورد نظر کلیک راست کنید و گزینهی «Password Protect» را انتخاب کنید.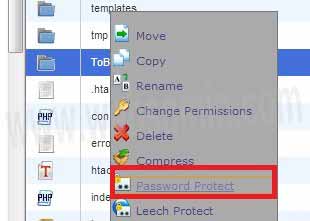
صفحهای باز میشود که میتوانید در آن به ترتیب زیر پوشه را محافظت کنید:
1- تیک «Password protect this directory» را بزنید.
2-یک نام برای این دایرکتوری انتخاب کنید. میتوانید از هر نامی استفاده کنید، لازم نیست از همان نام واقعی پوشه استفاده کنید.
3- دکمهي «Save» را بزنید.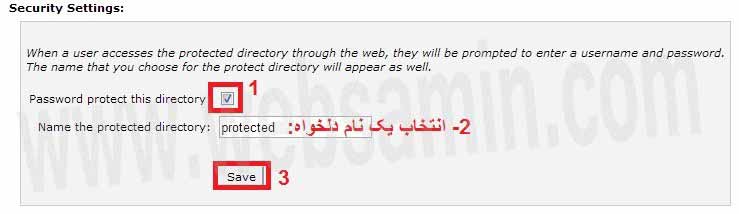
حالا «Go Back» کنید و به همان صفحه برگردید. در گام بعد میتوانید مشخص کنید چه کسانی و با چه رمزی میتوانند به این دایرکتوری دسترسی داشته باشند. در قسمت «Create User» یک نام کاربری و یک گذرواژه تعیین کنید. گذرواژه را دو بار وارد کنید و در آخر دکمهي «Add/modify authorized user» را بزنید.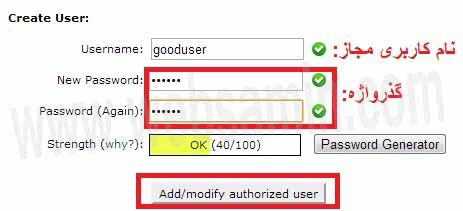
دوباره Go Back کنید. حالا در پایین کاربر جدیدی را که ساختید میتوانید در لیست کاربران مجاز ببینید. میتوانید کاربری را «Delete» کنید.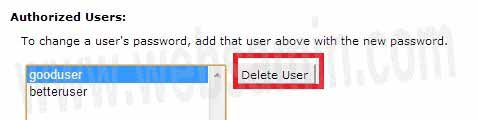
اگر نیاز به تغییر رمز کاربری داشتید میتوانید همانند شکل بالا در بخش «Create User» دوباره همان نام کاربری را بزنید و این بار گذرواژهي جدیدی برایش تعیین کنید. در آخر هم دکمهي «Add/modify…» را بزنید.
میتوانید چندین نام کاربری بسازید.
برای اینکه کاربران مجازی که تعیین کردهاید از دسترسی سوء استفاده نکنند و گذرواژهشان را در اختیار دیگران نگذارند و برای مقابله با شناسههای لورفته میتوانید از ویژگی «Leech Protect» استفاده کنید. اگر در File Manager بر روی پوشه کلیک راست کنید میتوانید این ویژگی را برای آن فعال کنید.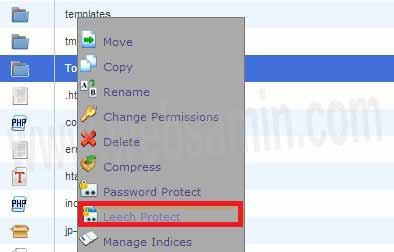
صفحهای باز میشود که میتوانید در آن کاربران سوء استفاده کننده یا نام کاربریهای لو رفته را از دسترسی محروم کنید. گزینههای این صفحه عبارتند از:
1- تعداد لاگینهای مجاز با یک نام کاربری در بازهي 2ساعته. پیشنهاد خود سیپنل 4 است.
2- ریدایرکت کردن کاربران مشکلدار: میتوانید یک صفحهي وب ایجاد کنید و کاربرانی را که تخطی کردهاند به آن صفحه بفرستید. این صفحه نباید داخل دایرکتوری رمزدار شده قرار داشته باشد. اگر چنین صفحهای تهیه نکنید کاربر لورفته به هر حال یک صفحهي خطای «internal server» خواهد دید.
3- اطلاع دادن با ایمیل: با فعال کردن این گزینه هر دفعه که کاربری به صفحهي ریدایرکتی که مشخص کردهاید برود به شما یک ایمیل فرستاده خواهد شد. اگر معلق کردن اکانتهای لورفته را فعال نکنید مرتباً ایمیل دریافت خواهید کرد.
4- معلق/غیرفعال کردن نام کاربریهای لورفته. اگر بعداً خواستید یک کاربر را دوباره فعال کنید کافی است گذرواژهاش را مطابق راهنمای ایجاد نام کاربری که پیشتر آمد تغییر دهید.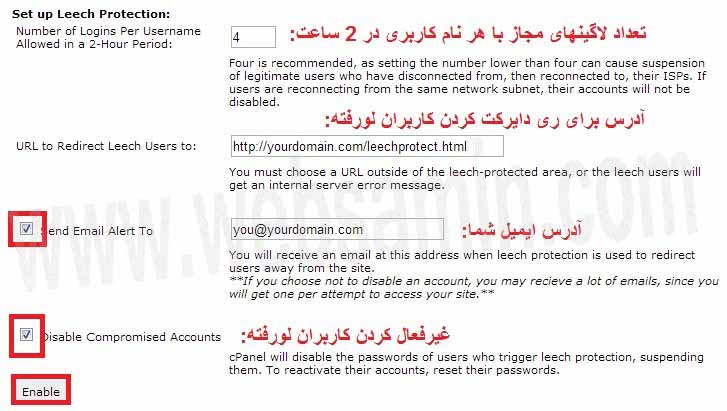
آیا این پاسخ به شما کمک کرد؟
در همین زمینه
به کمک File Manager میتوانید فایلها و پوشهها (directoryها) را مستقیم از cPanel مدیریت کنید....
1-ابتدا نرم افزار FileZilla را از لینک زیر دانلود کنید. (حجم فایل 4 مگابایت است). این...
